An overview of subscription and license management in the KnowledgeCity LMS
Video Walkthrough
What is the License Manager?
The License Manager is an administrative tool designed for the comprehensive management of subscriptions and licenses associated with various training courses and content available in the platform. It aids in viewing current subscriptions and licenses and includes features for assigning, un-assigning, and rotating licenses. License rotations only apply to rotatable subscriptions.
Your student learners must have an assigned license from an active subscription to view course content in full.

An example illustration overview of the KnowledgeCity LMS License Manager
How to View Subscription and License Information
Viewing Subscriptions:
- Navigate to the License Manager tab in the LMS.
- The LMS will display a list of all active subscriptions linked to the account.
- Each subscription will list details such as:
- Subscription Name
- Content Access (Example: Full Access, Specific Categories, or Specific Courses)
- Licenses Available
- License Rotations remaining (only for rotatable subscriptions)
- Access Period (Start and End Dates of the subscription)
- Subscription Status
Viewing Subscription Details:
- In the License Manager tab, click on a subscription's name.
- You'll be directed to the Subscription Settings page which includes:
- Subscription name and information about rotation and duration details (if applicable)
- The count of available licenses and any available licenses rotations (for rotatable subscriptions)
- Content access details
- Subscription Status and Access Period
- Assign license button, search, and filtering functionality
- A list of students with licenses, including each student's license status (Example: Assigned, Activated, or Expired), with options that can be made for each license using the "Actions" column on the right-hand side of the license row.

Viewing subscription details in the License Manager
Licenses in the table can be filtered by group or by license status. Allocated licenses can be searched by user login name.
Assigning a license:
By clicking on the Assign license button in the top-right corner of the subscription details page, an Admin can assign licenses to users and groups.
In the user selection modal, users can be searched by login name, email, or filtered by group.

An example illustration detailing the "Assign license" button feature from the subscription details page of the LMS License Manager.
Once users have been selected for license assignment, click the "Assign and save" button to assign licenses to all selected users. Optionally, ensure the "Notify users" checkbox is selected to inform the users of their newly assigned license for course access.
Unassigning licenses:
For rotatable subscriptions, to un-assign a license:
- Select a user in which you intend to unassign or rotate a used license from.
- Click the Unassign button in the Actions column, on the right-side of the page.
- A confirmation popup may appear, confirming that you intend to un-assign the license.
Unassigned licenses can be re-assigned to another user, utilizing a license rotation.
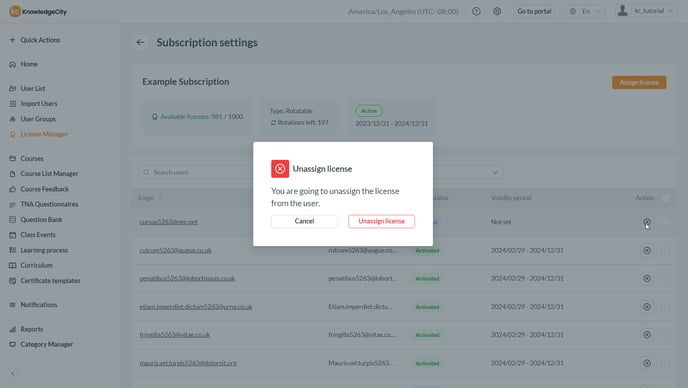 An example illustration of the license un-assignment action in the LMS License Manager.
An example illustration of the license un-assignment action in the LMS License Manager.
Know that a license generally becomes Activated, after first being Assigned, once a student logs in successfully to their portal My Learning page. Licenses will become Expired when a subscription is no longer active, or has reached it's end date.
Remember that a student user must have an assigned license to view courses in the learning portal. A student may have courses assigned, but without an assigned license, they will be unable to view full course content.
By following this article, administrators should be able to efficiently manage their licenses within the LMS, ensuring that all learners have access to the necessary courses and content.
Happy learning!
