Navigating the My Learning feature of your KnowledgeCity learning portal
Welcome to My Learning, your personalized hub within KnowledgeCity's advanced learning platform. This feature is designed to give you complete control over your educational progress, allowing you to monitor your course engagement, track completion, and stay motivated through an interactive leaderboard system. Additionally, with the power of our AI-driven Training Needs Analysis (TNA) tool, you can receive customized course recommendations to enhance your skills and achieve mastery in your field.
 An example illustration of My Learning Dashboard
An example illustration of My Learning Dashboard
Assignments block
This section displays any training courses or learning modules that have been specifically assigned to you by your manager, learning administrator, or HR team. If you have been enrolled in mandatory or role-specific training, those courses will appear here prominently at the top of your My Learning page.
The Assignments block is designed to ensure you can easily identify and access important learning content that requires your attention. Be sure to check this area regularly to stay up to date with your assigned learning tasks and meet any deadlines associated with them.
 An example illustration of Assignment Block of My Learning.
An example illustration of Assignment Block of My Learning.
Continue Learning Block
The Continue Learning block of the My Learning dashboard lets you seamlessly navigate back into the most recent course you were taking when you last left off. The block displays the course and progress percentage. Clicking the course preview takes you right back into where you left off.
Once you get into a course page you will see course features such as:
-
Course Progress Tracking:
-
View a detailed breakdown of your completed and remaining lessons.
-
Check overall course completion percentage at a glance.
-
Resume the course exactly where you left off.
-
-
Course Descriptions and Objectives:
-
Gain insight into the key concepts covered in the course.
-
Learn about the instructor and their expertise.
-
Understand the estimated time commitment required to complete the course.
-
-
Lesson Structure and Details:
-
See the total number of lessons and their respective durations.
-
Access a structured breakdown of each lesson for better comprehension.
-
-
Interactive Learning Features:
-
Play videos with options to pause, fast-forward, or rewind as needed.
-
Adjust playback speed to fit your learning preference.
-
Enable subtitles in multiple languages for enhanced accessibility.
-
Switch audio tracks for different language options.
-
Receive a green checkmark upon completing a lesson, confirming your progress.
-
-
Engagement and Feedback:
-
Share course feedback after completing the course.
-
Report issues you may have encountered while taking the course.
-

An example illustration of a course page accessed from the “Continue Learning” block of My Learning.
My Points
Stay engaged by tracking your learning achievements through the My Points section. Points are awarded based on daily activity, course completion, and engagement within the platform. Clicking on the Details button allows you to access:
-
Leaderboard: Compare your progress with peers and see where you stand.
-
My Points: Track the points earned for each course and milestone achieved.
-
Recently Viewed Courses:
-
View a history of your accessed courses with details such as the course title and date of progress made, or date of completion, including the number of points accrued for each achievement.

-
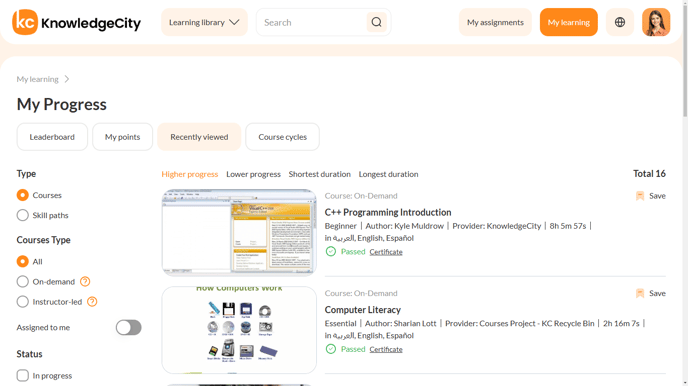
Course Cycle
The Course Cycle feature provides a detailed log of your learning history, capturing every stage of your progress from start to completion. This includes:
-
Cycle Number: Identifies each unique course cycle.
-
Progress Status: Displays how far you’ve advanced in a course.
-
Certifications Earned: Tracks your completed certification courses.
-
Lesson Attempts & Lesson Types: Monitors the number of attempts per lesson and their formats (video, quiz, assignment, etc.).
-
Start and Finish Times: Logs when a course was started and completed.
-
Course Reset Functionality: Your LMS administrator can reset your course progress, allowing you to start a new cycle and re-take the course as needed.
 An example illustration of the "Course Cycles" tab of My Learning.
An example illustration of the "Course Cycles" tab of My Learning.
Leaderboard Tab
The Leaderboard is an engaging way to track progress and stay motivated. This interactive feature assigns points based on various learning activities, including:
Daily Activity Points ("Daily Activity")
Earn 10 points every day by meeting the daily activity requirements.
-
Watch lessons with a combined total of more than 10 minutes of viewing time in a single day.
-
You can accumulate this time by watching multiple lessons; as long as the total duration exceeds 10 minutes, the points are awarded.
-
Offline Activity: If you use the mobile app offline, your points will be calculated and awarded once you reconnect to the network.
Course Viewing Points ("Course Viewed")
For every minute of course content you view, you earn 1 point.
-
Example: If a course is 100 minutes long, you will earn 100 points upon completion.
Bonus Points for Test Scores ("Test Passed")
For courses that include a certification test, you can earn additional points based on your test score:
-
Bonus points are calculated as: Course Viewing Points x Test Score (in %).
-
Example: If a course is 100 minutes long and you score 85% on the certification test, you will earn an additional 85 points (100 x 0.85).
Points for Courses Without Tests ("Course Passed")
If a course doesn’t include a certification test, you will earn points solely based on the course duration:
-
Example: Completing a 100-minute course will earn you 100 points.
 An example illustration of the "Leaderboard" tab of My Learning.
An example illustration of the "Leaderboard" tab of My Learning.
AI-Powered Training Needs Analysis (TNA)
Our cutting-edge AI-powered Training Needs Analysis (TNA) tool is designed to optimize your learning experience. This feature allows you to:
-
Self-Assess Your Skills:
-
Identify your strengths and areas that need improvement.
-
Receive personalized course recommendations based on your learning needs.
-
-
Automated Course Recommendations:
-
Get tailored suggestions for courses that align with your career goals.
-
Stay ahead with targeted learning paths designed to enhance your expertise.
-
-
Enhanced Learning Efficiency:
-
Spend time on the courses that provide the most value for your growth.
-
Maximize learning outcomes by focusing on priority areas.
-
 An example illustration of the "AI-Powered Training Needs Analysis (TNA)" feature of My Learning.
An example illustration of the "AI-Powered Training Needs Analysis (TNA)" feature of My Learning.
Recently viewed section
The Recently Viewed section is designed to help you easily navigate back to the learning content you've accessed most recently. Whether you were exploring a course out of interest, previewing content before enrolling, or actively participating in a training, those courses will automatically appear here for your convenience.
Each entry in this section includes a course preview image, the course title, and a visual indicator of your current progress—so you can quickly identify where you left off and resume learning without interruption.
This feature is especially useful if you are juggling multiple courses or frequently browsing new content, as it keeps your most recent activities within easy reach, eliminating the need to search manually.
 An example illustration of the Recently Viewed Section of My Learning.
An example illustration of the Recently Viewed Section of My Learning.
Calendar Integration
Stay organized and never miss important deadlines with the Calendar Integration feature. This tool helps you:
-
Track Assignment Due Dates: Receive reminders about upcoming coursework.
-
Monitor Course Availability Periods: Ensure timely enrollment and completion.
-
Stay Aligned with Your Learning Goals: Plan your study schedule effectively.
 An example illustration of the "Calendar Integration" Feature of My Learning.
An example illustration of the "Calendar Integration" Feature of My Learning.
The My Learning feature is your ultimate companion in achieving educational success with KnowledgeCity. Whether you're tracking progress, competing on the leaderboard, or leveraging AI for personalized learning, this feature is designed to provide all the tools necessary for a structured and rewarding learning journey.
Take charge of your learning today!
